Excel Wykresy
Wykresy
Wykresy umożliwiają wizualizowanie danych w sposób graficzny. Przed wstawieniem wykresu dane należy obrobić, aby móc w czytelny sposób umieścić je na wykresie. Istnieje kilka rodzajów wykresów w pakiecie MS Excel. W zależności od rodzaju danych można użyć najbardziej pasującego wykresu. Np. dane procentowe najlepiej przedstawić na wykresie kołowym, dane finansowe na wykresie słupkowym. Zwiększa się w ten sposób czytelność wykresu.
Tworzenie wykresu
Wykresy znajdują się na karcie Wstawianie
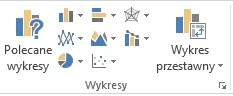
Rysunek. Karta Wstawianie - Pole Wykresy Excel
Aby wstawić wykres na początku należy zaznaczyć dane z tabeli wraz z nagłówkami.
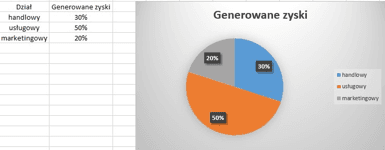
Rysunek. Wykres kołowy w Excelu
Ważną kwestią jest to, aby dane liczbowe znajdowały się po prawej stronie.
Standardowo przy Excelu dodane są linie siatki, można je usunąć odznaczając opcje Linie sitaki przy panelu pojawiającym się po wciśnięciu +
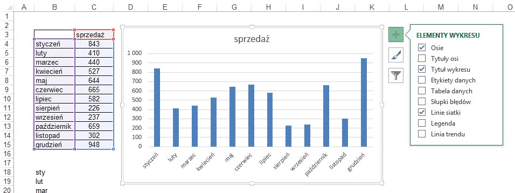
Rysunek. Wykres kolumnowy w Excelu
W celu zmiany tytułu wykresu należy kliknąć go dwukrotnie. Dane mogą być pobierane przez wykres z innego miejsca niż ich opisy. Klikamy raz na dowolnym słupku, co spowoduje zaznaczenie wszystkich słupków (małe kółeczka na ich rogach) oraz pokazanie skąd wykres pobiera dane, opisy oraz tytuł (kolorowe obwódki na tabeli z danymi. Możemy taką obwódkę przeciągnąć w inne miejsce, łapiąc za jej bok (przykładowe miejsce zaznaczone czerwonym kwadratem).
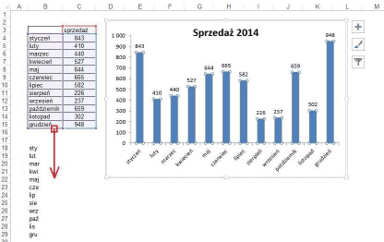
Rysunek. Wykres kolumnowy w Excelu zmiana opisu Osi Poziomej cz.1
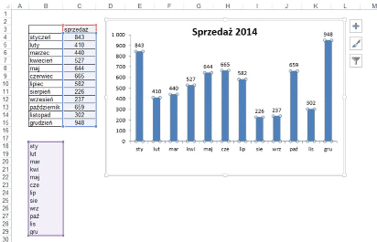
Rysunek. Wykres kolumnowy w Excelu zmiana opisu Osi Poziomej cz.2
Wykresy o dwóch osiach
Aby w najlepszy możliwy sposób pokazać dane przedstawione w poniższej tabeli na jednym wykresie należy użyć wykresu o 2 osiach. Marża w procentach została pokazana na tej samej osi, co sprzedaż i linia przedstawiająca marżę pokrywają się z osią X.
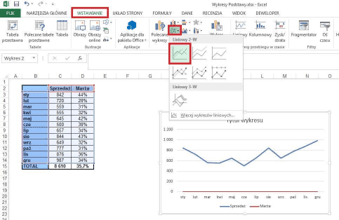
Rysunek. Wykres o dwóch osiach w Excelu
W oknie ‘Formatowanie serii danych’, zmieniamy ‘Oś główną’ na ‘Oś pomocniczą’ i klikamy przycisk X aby zamknąć okienko.
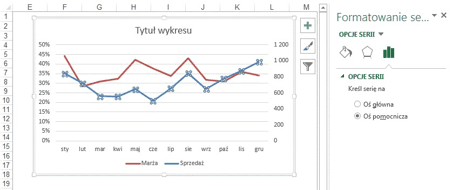
Rysunek. Wykres o dwóch osiach w Excelu - zmiana serii na oś pomocniczą
Każda część wykresu w Excelu ma swoją własną nazwę i można ją samodzielnie edytować. Po kliknięciu na element wykresu prawym przyciskiem myszy i wybraniu formatuj… (ostatnia opcja), pojawia się okno formatowania.
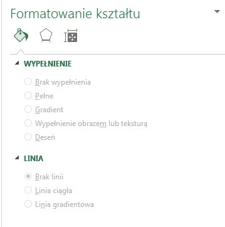
Rysunek. Przedstawiający opcje odpowiedzialną za zmianę wyglądu wykresu Excel
Po zaznaczeniu innej opcji wykresu pojawią się odpowiadające dla niej opcje. Wykres dzieli się na:
- obszar wykresu
- etykiety danych
- legendę
- serię danych